5 Ways To Take A Screenshot On Your Windows 10 Pc Vrogue
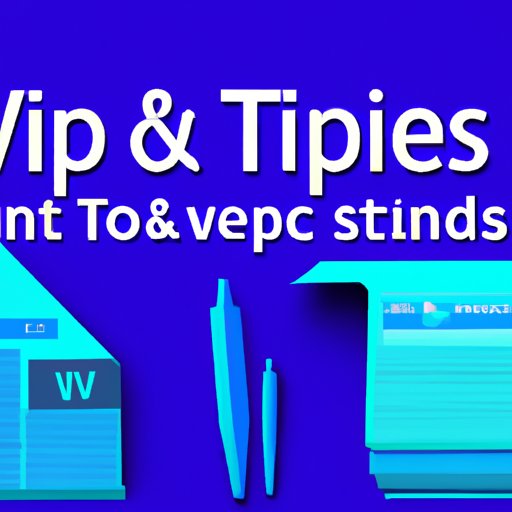
How To Take Screenshot On Windows 10 A Comprehensive Guide For Whether you want to capture the full screen or just one window or area, there are several quick and easy ways to take screenshots in windows 10, windows 11, and windows 8. To take a screenshot on windows, press the “window” and “printscreen” keys. when you want to access your screenshot, look in the screenshots folder of your pictures folder. alternatively, to take a screenshot on a mac, press the “command,” “shift” and “3” keys.

10 Easy Ways To Take Screenshot In Windows 10 Wikigain Want to take a screenshot of your desktop in windows 10? we'll show you how to capture your entire desktop or a single window using quick shortcuts like windows key print screen and with the xbox game bar. you'll also learn how to use snipping tool and snip & sketch to capture, crop, and annotate your screenshots exactly how you want. Taking a screenshot on windows is easy and there are plenty of ways to do so. you can take full screen screenshots, grab a particular region, or take a window screenshot. windows comes with a built in screenshot tool and there are some amazing third party tools that support annotation as well. Here are 5 ways you can use to take screenshots in windows 10 without installing third party app. 1. using print screen key. take a look at your computer keyboard right now and you should see a print screen key. commonly, this key lies right next to the f12 key. Taking a screenshot on windows 10 is quick and easy. you just need to know a few simple button combinations or use built in tools. we’ll guide you through each method so you can capture what’s on your screen effortlessly. in this section, you’ll learn different ways to capture your screen on windows 10.

A Blue Screen With The Words How To Take A Screenshot In Windows 10 Here are 5 ways you can use to take screenshots in windows 10 without installing third party app. 1. using print screen key. take a look at your computer keyboard right now and you should see a print screen key. commonly, this key lies right next to the f12 key. Taking a screenshot on windows 10 is quick and easy. you just need to know a few simple button combinations or use built in tools. we’ll guide you through each method so you can capture what’s on your screen effortlessly. in this section, you’ll learn different ways to capture your screen on windows 10. Taking a screenshot in windows 10 is super easy and can be done using a few different methods. the quickest way is to press the windows key and the print screen key at the same time. this will save a picture of your screen to your pictures folder. Smarter screenshot controls. windows prtscn is where things get more interesting. this combination automatically saves your screenshot as an image file in your pictures > screenshots folder. you’ll even see your screen dim briefly to confirm the capture – a much more satisfying experience than wondering if anything actually happened!. Today, i am going to tell you about 5 different methods to take screenshots on windows 10. user can use these method to take any size screenshot. all the methods are working and tested. you don’t need to download or install any software. just follow the simple commands to take a screenshot on windows 10.

How To Take Screenshots Like A Pro With Windows 10 Windows Central Taking a screenshot in windows 10 is super easy and can be done using a few different methods. the quickest way is to press the windows key and the print screen key at the same time. this will save a picture of your screen to your pictures folder. Smarter screenshot controls. windows prtscn is where things get more interesting. this combination automatically saves your screenshot as an image file in your pictures > screenshots folder. you’ll even see your screen dim briefly to confirm the capture – a much more satisfying experience than wondering if anything actually happened!. Today, i am going to tell you about 5 different methods to take screenshots on windows 10. user can use these method to take any size screenshot. all the methods are working and tested. you don’t need to download or install any software. just follow the simple commands to take a screenshot on windows 10.

Comments are closed.